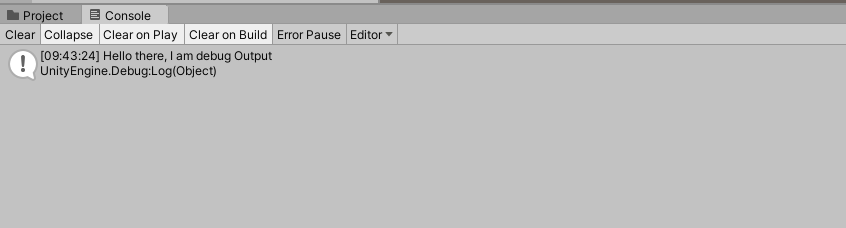02. Navigation
Scene View
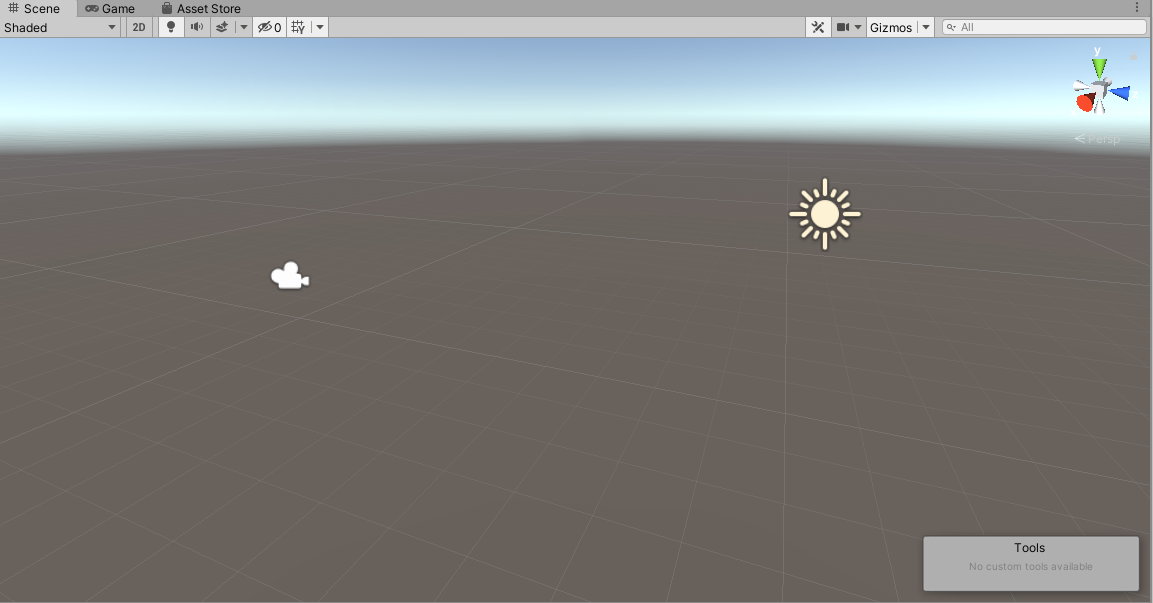
A editor in which you can design your scene.
Per default you have a camera called Main Camera, a Sun called Directional Light in the Scene.
You can navigate with:
- the Gizmo in the upper-right corner (the colorful thing)
- keep RMB clicked and use your mouse and W/A/S/D to fly around (Scroll to change speed)
- or use the Movement Shortcuts below:
| Action | 3-Button Mouse | 2-button mouse or track-pad | Mac with only one mouse button or track-pad |
|---|---|---|---|
| Move | Alt+MMB | Ctrl+Alt+LMB | Alt+⌘+LMB |
| Orbit (only 3D mode) | Alt+LMB | Alt+LMB | Alt+LMB |
| Zoom | Scroll or Alt+RMB | Alt+RMB | Alt+Ctrl+LMB or two-finger swipe |
Game View
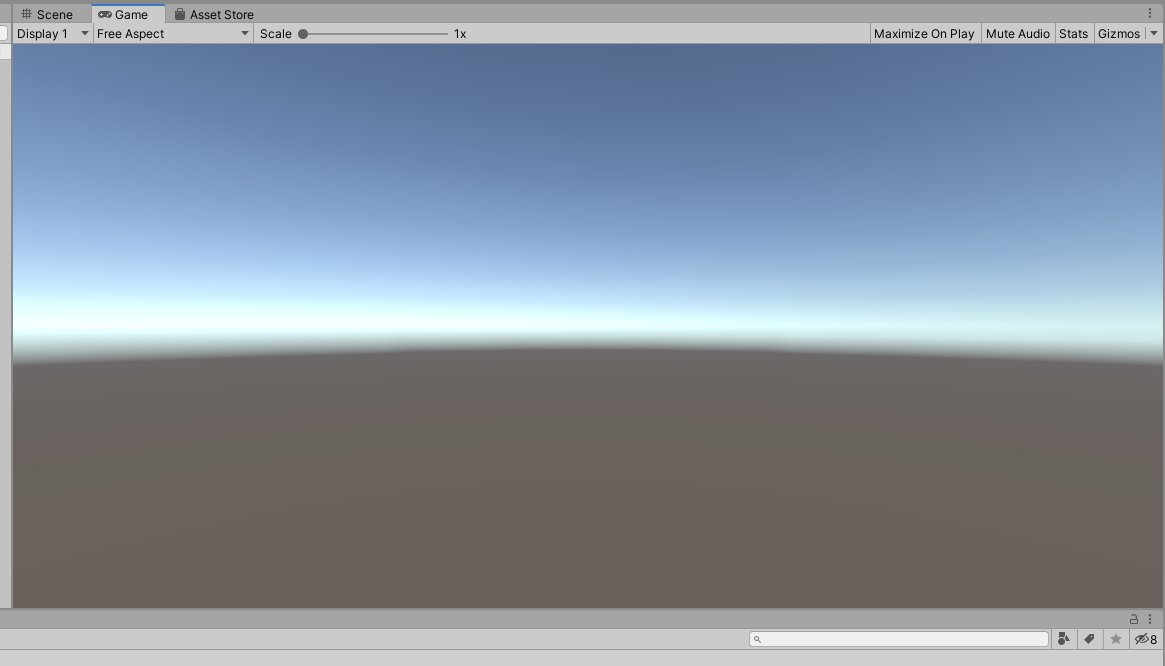
A Preview of the resulting Game. Note the "Maximize on Play"-Toggle on top
Asset Store
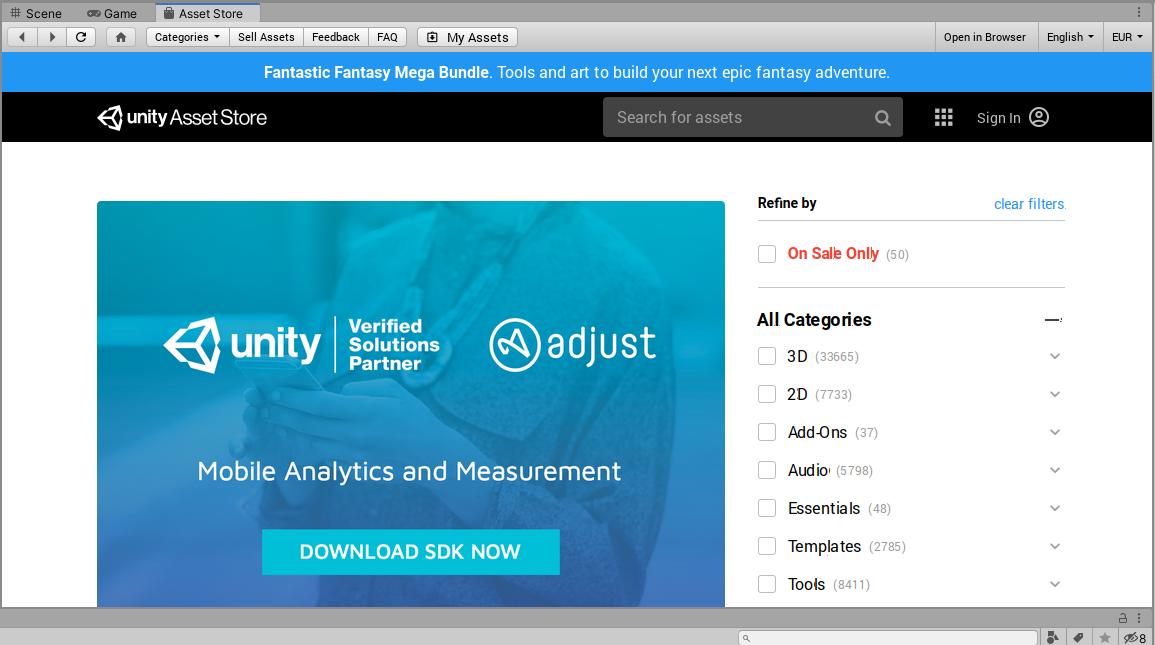
Get/Buy Ressources for your Game
Tools
The toolbar is located in the upper left area of the Window and looks like this: 
| Icon | Name | What it does |
|---|---|---|
 |
Hand Tool | Pan around in the Scene |
 |
Move Tool | Change the Position of individual GameObjects (in XYZ Direction) |
 |
Rotate Tool | Change the Rotation of individual GameObjects (in XYZ Direction) |
 |
Scale Tool | Change the Scaling of individual GameObjects – from its Center or Pivot Point |
 |
Rect Transform Tool | Change the Scaling of individual GameObjects – from its Corners |
 |
Transform Tool | A combination of the Move, Rotate and Scale-Tools |
There can be more Tools depending on the selected Object.
Hierarchy/Outliner
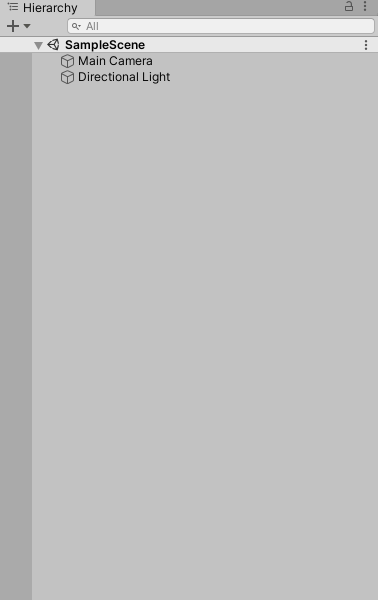
- Lists all objects contained in the Scene
- Create objects with Rightclick
- Display relationships
- Search for objects by name
Inspector
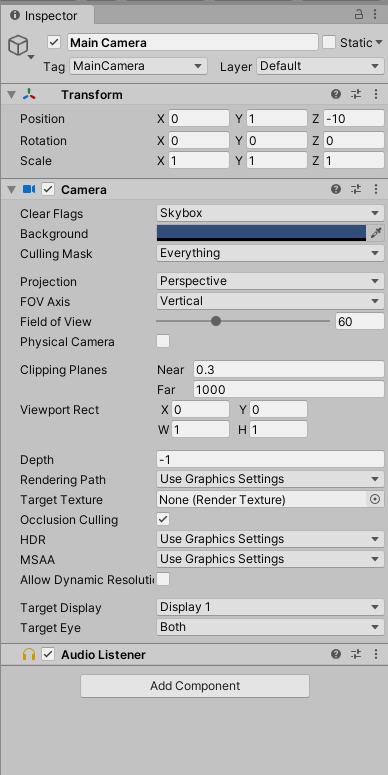
Lists all Components of the currently selected object. You can e.g.:
- Accurately change values like Position, Rotation and Scale in an objects
Transform-Component - Apply new Materials in an objects
MeshRenderer-Component - Deactivate components
- Add new Components and Scripts to influence how objects behave
- Add Tags to group objects together (important for scripting)
- Add Objects to a certain Layer to avoid them having effect on certain things
Project
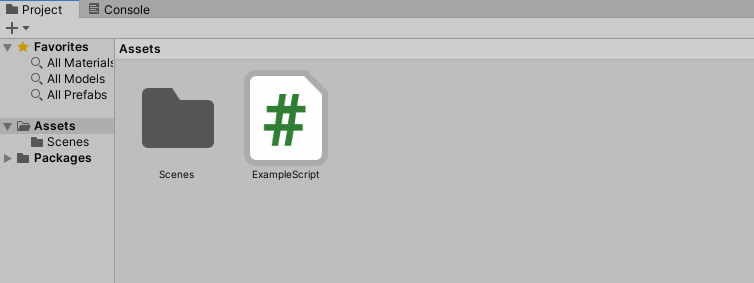
Lists all Assets you created. Assets allow you to create and store reusable:
- Scenes
- Objects
- Materials
- Scripts
- Animations
- much more or a combination of the above
Console
Displays any kind of warning, error or debug message your Scripts might produce.
A simple example would be:
- Go to the
Project-Pane - Create an Asset called C#-Script with Rightclick
- Rename it to
ExampleScriptand doubleclick it to open the Default Editor - Add the line
Debug.Log("Hello there, I am debug Output");in the Start()-block of the existing code. Things should look like this
using System.Collections;
using System.Collections.Generic;
using UnityEngine;
public class ExampleScript : MonoBehaviour
{
// Start is called before the first frame update
void Start()
{
Debug.Log("Hello there, I am debug Output");
}
}
Save the file
- Go back to Unity, Drag the Script from the Asset Pane into the Inspector Pane of any object
- Switch to the Console Pane
- Run the Game using the Play Button.
You now should see your message in the Console: